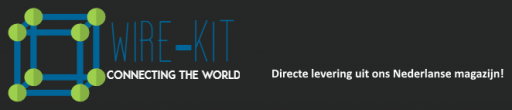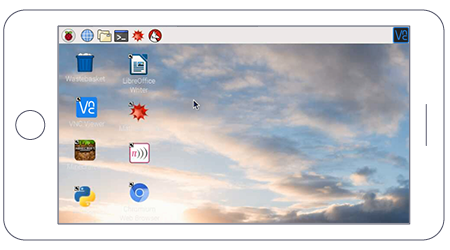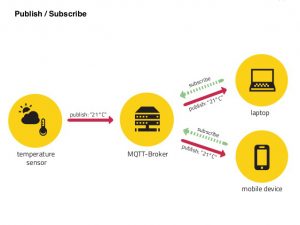In onze vorige blogs hebben we het gehad over de basis installatie van Raspberry Pi en het verbinden met de Pi. Nu zal de Raspberry Pi volledig klaar worden gemaakt voor gebruik als Home Automation server door middel van de installatie van Domoticz en MQTT. Daarnaast zullen aan het eind van deze blog ook ook enkele tips en tools worden gegeven voor het aansluiten en beheren van jouw eigen projecten.
Installatie Domoticz
De makkelijke manier is om niet zelf de source bouwen en aanpassen maar met 1 simpele console commando.
- sudo curl -L install.domoticz.com | sudo bash
(bij certificaat errors run sudo curl -L -k install.domoticz.com | sudo bash) - Druk gewoon steeds op <Ok>
- Op het laatste scherm worden de HTTP en HTTPS toegangen voor Domoticz getoond.
Installatie MQTT
Gebruik gewoon de basis package die beschikbaar zijn via de apt-get installatie methode
- sudo apt-get update
- sudo apt-get install mosquitto mosquitto-clients
- Kies Y voor als hij mosquitto en de extra packages wil installeren
Toevoegen MQTT Client Gateway
Om de MQTT communicatie op te starten in Domoticz moet er Domoticz zich inschrijven bij de Mosquitto MQTT service.
- Open Domoticz
- Ga naar Setup > Hardware
- Vul de volgende gegevens in
Naam : MQTT Gateway
Type : MQTT Client Gateway with LAN interface
Data Timeout : Disabled
Remote Address : localhost
Port : 1883 - Laat de velden Username en Password voor nu leeg.
Deze moeten wel gevuld worden als je MQTT afschermt met een login - Druk op Add
- Er is nu een MQTT Gateway als hardware naam aangemaakt
Om te testen of de nieuwe MQTT verbinding werkt kunnen we een dummy sensor aanmaken
- Op hetzelfde scherm Setup > Hardware voeren we de volgende gegevens in
Name : Dummy
Type : Dummy (Does nothing, use for virtual switches only)
Data Timeout : Disabled - Druk op Add
- Nu is er in het overzicht een Dummy sensor aangemaakt.
- In de rij van de Dummy sensor druk je op “Create Virtual Sensors”
- Vul nu name “Nep temperatuur” en type “Temperature”
- Druk op Ok
- Ga naar de Tab Setup > Devices Onthou hiervan de idx. In ons geval is dat 1
- Ga naar de Putty of console en voer het volgende commando op uit op de Pi
mosquitto_pub -h localhost -m ‘{ “idx” : 1, “nvalue” : 0, “svalue” : “25.0” }’ -t ‘domoticz/in’ - Onder de Tab Temperature zie je onze Nep Temperatuur staan met de waarde 25
- Om de temperatuur op te voeren doe je
mosquitto_pub -h localhost -m ‘{ “idx” : 1, “nvalue” : 0, “svalue” : “27.0” }’ -t ‘domoticz/in’ - het is binnen 1 second ineens 27 graden
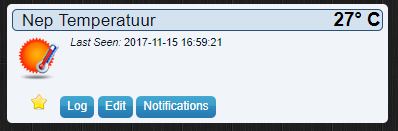
Je RaspBerry Pi is nu klaar om jouw sensoren en Arduino projecten aan te sturen en weer te geven.