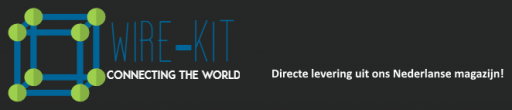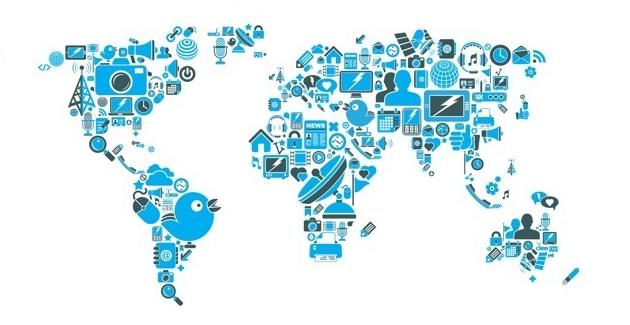Het verbinden met een Raspberry Pi kan op verschillende manier met of zonder andere computer. Wij zullen er 3 behandelen hier
- Direct fysiek interface
- SSH met putty
- VNC / Remote desktop
Direct en fysiek interface met de Raspberry Pi
De Pi heeft een HDMI aansluiting en 4 USB poorten wat betekend dat de simpelste manier om met de Raspberry Pi te verbinden is een beeldscherm en muis / toetsenbord combinatie. We hebben deze blog aangemerkt als beginner / gemiddeld omdat we in de vorige blog (Raspberry Pi voor Home Automation) hadden aangegeven voor de desktop versie van Raspbian te gaan. Het betekend dat de SD kaart iets voller zit met het besturingssysteem wegens de desktop items maar het maakt het beheer wel een stuk eenvoudiger.
Voor we verder gaan eerst de standaard gebruiker / wachtwoord combinatie:
gebruiker : pi
wachtwoord : raspberry
SSH met putty
SSH staat standaard niet aan ,maar het aanzetten kon niet eenvoudiger. Hiervoor hoeft er alleen een bestandje, zonder extensie, met de naam ssh te worden aangemaakt in de root van de Micro SD kaat. Raspbrian zal tijdens het opstarten dit bestand zien en SSH aanzetten. Het bestandje zal dan verwijderd worden zodat SSH weer uitgezet kan worden.
Putty is hier te downloaden. Natuurlijk zijn er andere SSH clients. Wij nemen hier putty als voorbeeld.
- Start putty op.
- Vul in het veld Host name (or IP address) het IP van de Raspberry Pi in. Kijk hiervoor bijvoorbeeld even in de verbonden lijst van je netwerkrouter of modem.
- Connetion Type op SSH zetten en port 22.
- Click op Open.
- Als er een Security Alert omhoog komt click op Yes of Ja.
- “Login as : ” type hier de gebruiker in(default: pi) en druk op <enter>
- “pi@xxx.xxx.xxx.xxx’s Password” type hier het wachtwoord in (default: raspberry) en druk op <enter>
VNC / Remote desktop
Om VNC aan te zetten op de Raspberry Pi moet je met een van de bovengenoemde methodes eerst met de Pi verbonden zijn.
voor SSH / console voor je de volgende twee commando’s in steeds gevolgd door een <enter>
- sudo apt-get update
- sudo apt-get install realvnc-vnc-server realvnc-vnc-viewer
Voor de grafische of desktop variant start je de Pi op in desktop modus en doe je het volgende
- Ga naar Menu > Preferences > Raspberry Pi Configuration > Interfaces
- Zorg dat VNC aan staat
VNC Server via commandline aanzetten
- Sudo Raspi-config
- Ga naar Interfacing Options
- Scroll naar beneden en selecteerd VNC > Yes
Verbinden met VNC
- Download en installeer VNC viewer van realVNC.
- Start VNC Viewer.
- Voer in de bovenbalk het IP-adres van de Raspberry Pi <enter>
- Vul gebruiker en wachtwoord in
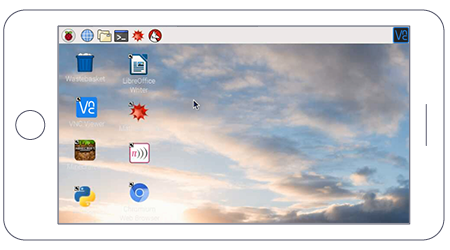
Als kleine extra nog even het wachtwoord wijzigen.
- open console
- passwd <enter>
- huidige wachtwoord <enter>
- twee keer nieuwe wachtwoord steeds gevolgd door <enter>
Wil je de resolutie van de Pi aanpassen dan kan dit via Sudo raspi-config > Advanced Options > Resolution. Normaal gesproken neemt de Pi altijd de resolutie van de op HDMI aangesloten monitor over.
In onze volgende blog gaan we Domoticz en MQTT installeren zodat we een geschikte Home Automation server